Excel मध्ये drop down menu तयार करणे
Excel मध्ये drop down menu तयार करणे
एक्सेलमध्ये ड्रॉपडाऊन लिस्ट तयार करण्यास आपण शिकलो आहोत. आता ही लिस्ट न बदलणारी लिस्ट आहे. बदलणारी लिस्ट कशी तयार करता येईल?
आकृतीत दाखवल्या प्रमाणे एक नमुना यादी टाईप करून घ्या.
आता E2 सेल सिलेक्ट करा.
Data टॅब मधून Data Validation त्यातून पुन्हा Data Validation वर क्लिक करा.
Data Validation बॉक्स अवतरेल.
आता चित्रात दाखवल्याप्रमाणे सेटिंग करून घ्या.
Allow►List
Source►a1:c1 रेंज सिलेक्ट करा.
ओके आपली पहिली पायरी पूर्ण झाली ही ड्रॉपडाऊन लिस्ट चेक करा.
आता लिस्टमधील पहिले नाव सिलेक्ट करा.
सेलला राईट क्लिक करून Define Name निवडा. Refers to ► येथे पहिल्या नावासाठी कोणती उपयादी हवी ती सेल रेंज सिलेक्ट करा. येथे A2:A8.
आता यादीतील दुसरे नाव सिलेक्ट करून पुन्हा Define Name करा. आणि त्यास योग्य ती उपयादी सेल रेंज सिलेक्ट करा. येथे B2:b5.
या पद्धतीने तिसऱ्या नावासाठीही वरील कृती करा.
आता शेवटची स्टेप..
तिन्ही नावासाठी Define name पूर्ण झाल्यावर F2 सेल सिलेक्ट करा आणि Data Validation मध्ये जाऊन
Allow►List
Source►=indirect($E$2) असे टाईप करा.
ओके करा. आणि पहा तुमची लिस्ट बदलणारी झाली का ते?
Define Name मध्ये काही अडचण अथवा Manage साठी E2 सेल सिलेक्ट करून Ctrl + F3 दाबून Define Name लिस्ट यादी Delete करू शकता.



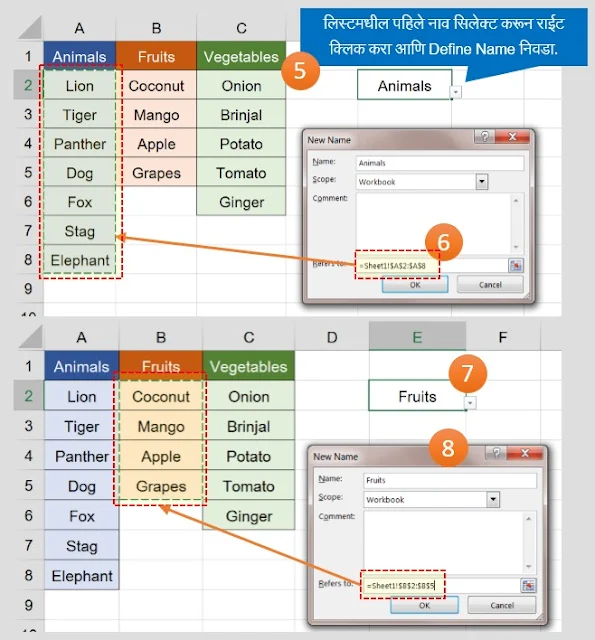









कृपया सामान्य आयटी मार्गदर्शक तत्त्वांनुसार टिप्पणी द्या. प्रत्येक टिप्पणीची तपासणी केली जाते.
comment url